Drivers Kodak Network & Wireless Cards
- Drivers Kodak Network Printer
- Drivers Kodak Network & Wireless Cards Download
- Drivers Kodak Network & Wireless Cards Compatible
KODAK All-in-One Printer Software 7.8.5.2 is available as a free download on our software library. KODAK All-in-One Printer Software lies within System Utilities, more precisely Device Assistants. This free PC program was developed to work on Windows XP, Windows Vista, Windows 7, Windows 8 or Windows 10 and can function on 32-bit systems. PC drivers and software. You may not copy the Software Program to any public or distributed network. Reservation of Rights. The Kodak trademarks and the Kodak. Press to select Network Settings, then press OK. Press to select Print Network Configuration, then press OK. Installing your printer on additional computers on the network. To add your printer to another computer(s) on your network, install the KODAK All-in-One Printer Software on each computer. Network Technology. Wi‑Fi 1 (802.11b) Wi‑Fi 3 (802.11g) Wi‑Fi 4 (802.11n) Drivers for Operating System(s) Windows 10 64bit.
Table of Contents > Networking Your Printer > Connecting to a wireless network2 Networking Your Printer
To connect your printer to an 802.11 wireless (Wi-Fi) network, refer to the following information.
Before you connect
You need:
A computer equipped with a network interface card or wireless networking support.
A working 802.11 wireless network. Kodak recommends that you use a wireless access point/router that uses Dynamic Host Configuration Protocol (DHCP).
To determine whether your wireless router supports Wi-Fi Protected Setup (WPS).
Your network name (SSID - Service Set Identifier). You can obtain your SSID from the wireless access point, most commonly a router, using the router's embedded Web server. See the manufacturer's documentation provided with your wireless system for more information.
IMPORTANT: The SSID is case sensitive. Your Wired Equivalent Privacy (WEP) key or Wi-Fi Protected Access (WPA/WPA2) passphrase.
To temporarily disable your firewall until the printer is successfully installed and communicating. For information, go to www.kodak.com/go/inkjetnetworking.
Using the LCD keyboard
When you need to enter letters or numbers, a keyboard appears on the LCD.
On the printer, press , , or to select the letters and numbers, using the correct uppercase and lowercase letters. Press OK after each character. When you are done, select DONE, then press OK.
To erase a character, select BKSP (backspace), then press OK.
To change from uppercase to lowercase, select abc/123, then press OK.
To change from lowercase to uppercase, select ABC/123, then press OK.
To enter punctuation or symbols, select !@#, then press OK.
Connecting to a wireless network using the WiFi Setup Wizard
You can use the WiFi Setup Wizard on the printer to connect to your wireless network. Read the following procedures and use the one that is appropriate for your network setup.
Connecting to a non-WPS wireless router
To connect to your wireless network, you need to know the network name, which is also called the Service Set Identifier (SSID). You can obtain your network name from the wireless router. See the manufacturer's documentation for more information.
If you have enabled security on your network, you also need to know the security string, which may be a Wired Equivalent Privacy (WEP) or a Wi-Fi Protected Access (WPA/WPA2) passphrase.
Record your network information, using the correct uppercase and lowercase letters for your WEP key or WPA/WPA2 passphrase.
Press Home.
Press to select Network Settings, then press OK.
With WiFi Setup Wizard selected, press OK.
NOTE: The Wi-Fi radio turns on automatically when you select WiFi Setup Wizard. The printer searches for available wireless networks within range, then displays the list in order of signal strength. For example:
NOTE: If there are more networks than can be shown on the LCD, a (page down) symbol appears in the bottom right of the display. If you don't see your network in the list or want to change your network, select Rescan for Wireless Networks, then press OK. If the name of your network is:
Listed Not listed Press to select your network, then press OK.
Make sure your wireless router is turned on and within range. If your wireless router does not broadcast its SSID (network name):
Press to select Unlisted Network, then press OK.
Use the LCD keyboard to enter your network name. (Using the LCD keyboard)
Select WEP or WPA/WPA2 as required for your network's security setup, then press OK.
If your network requires a password, 'Enter Security String' and a keyboard appear on the LCD. Use the LCD keyboard to enter the security string. (Using the LCD keyboard)
When the confirmation message appears, press OK.
If the printer is successfully connected, the Wi-Fi status light will be on.
If you are unable to connect your printer, go towww.kodak.com/go/inkjetnetworking for more information.
If you haven't yet installed the KODAK All-in-One Printer Software, go to www.kodak.com/go/aiodownloads and follow the on-screen instructions to install the software.
The printer with a wireless connection is listed as the name of the printer plus a number (for example, KodakESP6100+1133).
Connecting to a WPS wireless router
If your router supports Wi-Fi Protected Setup (WPS), you can use WPS Connect. WPS lets you configure your printer for a wireless network by pressing buttons or entering a PIN.
To connect to a network using WPS:
Press Home.
Press to select Network Settings, then press OK.
With WiFi Setup Wizard selected, press OK.
NOTE: The Wi-Fi radio turns on automatically when you select WiFi Setup Wizard. With WPS Connect selected, press OK.
Select one of two methods of connecting:
IMPORTANT: Before you press OK on the printer, make sure you know where the router's push button is, or where to enter the generated PIN. If necessary, consult your Internet service provider or router device manufacturer's documentation for more information. Pressing a button Entering a PIN NOTE: You will have two minutes to press or select the WPS button. It may be a button on the device or a virtual button in the device's software. With Push Button Configuration selected, press OK.
Press or select the WPS button for your wireless router.
Press to select Generate WPS PIN, then press OK.
In your wireless router's software, locate the PIN screen.
Enter the PIN you received on the LCD into the PIN screen, then follow the router's instructions.
When the confirmation message appears, press OK.
If the printer is successfully connected, the Wi-Fi status light will be on.
If you are unable to connect your printer, go to www.kodak.com/go/inkjetnetworking for more information.
If you haven't yet installed the KODAK All-in-One Printer Software, go to www.kodak.com/go/aiodownloads and follow the on-screen instructions to install the software.
The printer with a wireless connection is listed as the name of the printer plus a number (for example, KodakESP6100+1133).
Setting up an IP address
| IMPORTANT: | You should only need to set up an IP address for your printer if you are having a problem with connecting. Typically, it is not necessary to set up an IP address. This procedure is for advanced users who know how to obtain the IP address for the printer. |
All IP address entries have the following format: 000.000.000.000. Within each three-digit grouping, the number must be right-justified. If an address or subnet mask has only one or two characters between the periods, include one or two leading zeros in front of that number. For example:
The address as it may appear in your documentation | How to enter the address in the printer menu |
149.89.138.149 | 149.089.138.149 |
149.2.40.149 | 149.002.040.149 |
For information about obtaining the printer IP address, go to www.kodak.com/go/inkjetnetworking.
To set up your IP address on the printer:
Press Home.
Press to select Network Settings, then press OK.
Press to select Advanced IP Address Setup, then press OK.
Press OK again to continue.
Select one of the following, then press OK:
Dynamic (DHCP)
Automatic (Private)
Manual (Static)
If you selected Manual (Static), you are prompted to enter an IP address, a Subnet Mask, a Gateway Address, and a DNS Server address. Press OK after each entry. Use the navigation buttons to enter each digit of the numbers.
Consult your Internet service provider or network administrator for more information.
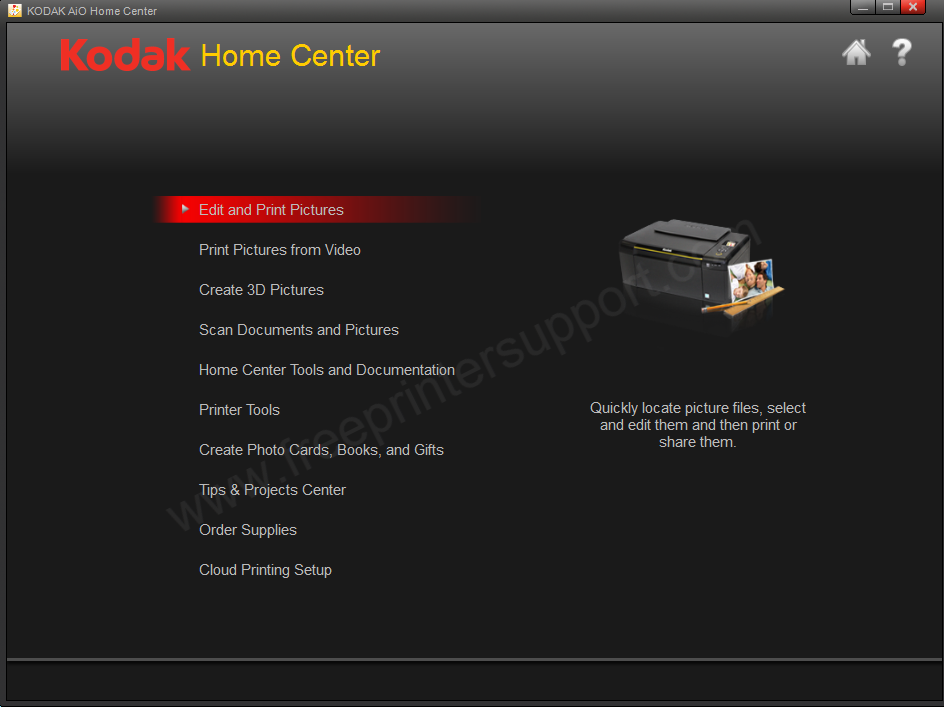
Viewing the network configuration
To view the network configuration and verify that you are connected to your wireless network:
Press Home.
Press to select Network Settings, then press OK.
Press to select View Network Configuration, then press OK.
The wireless or Ethernet network settings appear on the LCD, including:
Printer Hostname
Connection
Speed
IP Address
IP Address Type
Network Subnet
Connected Network SSID
Security
Authentication
Channel
Region
Radio (on/off)
MAC Address
If the printer is connected to your network, you will see the network name and the word CONNECTED.
To scroll through the information, press .
When you are done, press OK.
Printing the network configuration
To print the current network configuration:
Load plain paper into the printer. (See Loading plain paper.)
Press Home.
Press to select Network Settings, then press OK.
Press to select Print Network Configuration, then press OK.
Installing your printer on additional computers on the network
To add your printer to another computer(s) on your network, install the KODAK All-in-One Printer Software on each computer. Go to www.kodak.com/go/aiodownloads and follow the on-screen instructions.
Connecting to another KODAK All-in-One Printer
If you are connecting to a newer model printer (for example, you have an ESP 7 printer and now you are adding an ESP Office 6150 printer), you must install the software for the newer model.
If you are connecting to another ESP Office 6150 printer or to a previous model:
On a computer with WINDOWS OS:
Select Start > All Programs > Kodak > Kodak Printer Network Setup Utility.
If your wireless all-in-one printer (example: KodakESP6100+1133) is not listed:
Select No, my printer is not listed, then click Next.
From the drop-down list, select your printer.
Select Network - Wireless[thinsp]/[thinsp]WiFi, then click Next. When your printer is detected, driver installation begins.
If your wireless all-in-one printer (example: KodakESP6100+1133) is listed:
Highlight the all-in-one printer that is connected to your network.
Select Yes, my printer is listed, then click Next. When your printer is detected, driver installation begins.
When driver installation is complete, click Done.
On a computer with MAC OS:
Select Apple > System Preferences.
Under Hardware, select Print & Fax.
In the Print & Fax dialog box, click +.
Select your printer from the list, then click Add.
PreviousNext
Table of Contents > Setting Up Your Printer > Configuring network settings
3 Setting Up Your Printer
You can connect your printer to a wired (Ethernet) network or to a wireless (Wi-Fi) network. You may refer to the 'Start Here' booklet that came with your printer, or review the following sections as needed.
Networking resources
This section only covers how to set up your printer with your existing network. It presumes you have a working understanding on how your network is configured. Additional resources for related topics, information, and network troubleshooting are available at www.kodak.com/go/inkjetnetworking.
If you are unsure of how your network is configured, please contact your network administrator or your internet service provider for assistance.
Configuring an Ethernet network connection
You will need the following items to connect the printer to a wired (Ethernet) network:
A functional Ethernet network that includes a router, switch, or hub with an Ethernet port
A CAT-5 (or higher) Ethernet cable
Ethernet setup
Plug one end of the Ethernet cable into the Ethernet port located on the back of the printer and the other end into an available port on your Ethernet router or hub.
Turn on the printer, if necessary.
From the control panel, press Menu.
Press until Network Settings is selected.
Press OK.
Verify the connection.
Configuring a wireless network connection
You can connect your printer to a 802.11 wireless (Wi-Fi) network from the printer control panel.
The wireless (Wi-Fi) network status light on your printer has the following conditions:
| LED Status | Description |
|---|---|
Fully lit | When lit, signals that a wireless (Wi-Fi) network connection has authenticated to the router, but your connection may not be active. You can verify the connection through the Network Settings menu. |
Blinking | Blinks when
The LED has a repetitive cycle of blinking, then resting for 15 seconds, followed by blinking again. The Wi-Fi radio will continue to attempt connection to the network until a connection is established. |

Drivers Kodak Network Printer
What you need to know before you connect
To connect your printer to a wireless network, you will need the following:
A laptop or desktop computer equipped with a network interface card or wireless networking support, and the Kodak software installed
A working 802.11 wireless network. Kodak recommends that you use a wireless access point/router that uses Dynamic Host Configuration Protocol (DHCP)
Internet access (preferably Broadband access such as cable or DSL)
Your network name (SSID). You can obtain your SSID from the wireless router or the access point using the router's embedded web server. See the manufacturer's documentation provided with your wireless system for more information.
Your WEP key or WPA passphrase. You can obtain your WEP Key or WPA passphrase from the wireless router or the access point using the router's embedded web server
Your network security string, if applicable
Disable your firewall or accept the firewall prompts to allow installation
If you are unsure about any of the items listed above, please contact your network administrator or your internet provider for assistance.
Configuring basic wireless (Wi-Fi) settings
| NOTE: | You will need to know the network name (SSID) of the Wi-Fi network, and its security string to connect your printer to the network successfully. Contact your Internet provider or the person who helped you configure your network to assist you. |
| CAUTION: If there is an Ethernet cable plugged in to the Ethernet port on the back of the printer, unplug it before starting this task. |
From the control panel, press Menu.
Press until Network Settings is selected, and then press OK.
If the message states Turn Wi-Fi RadioOn, press OK. If the message states Turn Wi-Fi RadioOff, move to the next step.
As needed, press , , or to view or configure an item, and then press OK.
Network Settings options
If the printer has not been configured to connect to the Wi-Fi network or the printer Wi-Fi radio is turned off, the LCD screen displays the options below:
| Menu Options | Settings / Action |
|---|---|
Wi-Fi Setup Wizard | Press OK to start the Wizard. |
Turn Wi-Fi Radio On / Off | Press OK to toggle between the Wi-Fi radio on or off states. |
View Network Configuration | Press OK to view the configuration on the LCD screen. |
Print Network Configuration | Press OK to print the network configuration. |
Manual IP Address | Press OK to display the Manual IP Address menu. |
Wi-Fi setup wizard
Review the procedures below and use the one that suits your network setup.
Connecting to a listed network
Complete Steps 1 and 2 of Configuring basic wireless (Wi-Fi) settings.
Wi-Fi Setup Wizard is the first option; press OK to select it.
NOTE: The Wi-Fi radio is turned on automatically when Wi-Fi Setup Wizard is selected. The printer searches for available Wi-Fi networks detected, then displays the list in alphabetical order on the LCD screen. The illustration below shows an example list. The row containing each <Network name> listed also shows the strength of the signal (shown below as xx%) as a percentage between 0 and 100, where 100 is the highest possible strength.
For best performance the signal strength should be at least 50%.
If more Wi-Fi networks are within range than can be shown on the LCD screen, the display includes the (page down) symbol and/or the (page up) symbol on the LCD screen. As appropriate, press or on the control panel until you locate the network you want to use.
As appropriate, press or on the control panel until you locate the network you want to use.
The last two options displayed are Unlisted network and Rescan for wireless networks.
NOTE: In your setup, instead of <Network name> as shown in the illustration above, the LCD will show the actual network name (SSID), without the brackets, and the signal strength, displayed as a percentage, of each available Wi-Fi network within range. With the desired network selected, press OK. You may need network identification information, such as a security string, in order to authenticate your connection.
NOTE: You will need to know the network name (SSID) of the Wi-Fi network and its security string to connect your printer to the network successfully. Contact your Internet provider or the person who helped you configure your network to assist you. If you are looking for a Wi-Fi network that does not broadcast its SSID, see Connecting to an unlisted network.
NOTE: If your printer was last connected to an available network on the list, the network settings are saved and the printer will automatically attempt to reconnect you to that network. If the network requires the entry of a security string, the keyboard will be shown on the LCD. Press , , or to select a key. Press OK.
Enter the security string. The correct upper and lower case characters and numbers are required.
NOTE: To erase any letters or numbers entered in error, select <BKSP > (backspace) and press OK. Key/Passphrase/ Security String Description WEP key
5 or 13 ASCI characters; case-insensitiveor10 or 26 Hexidecimal digits; case-insensitive
WPA/WPA2 phrase
8-63 printable ASCI characters; case-sensitive
After completing your entry, select the DONE key, and then press OK.
LED Status Description Fully lit
When lit, signals that a wireless (Wi-Fi) network connection has authenticated to the router, but your connection may not be active. You can verify the connection through the Network Settings menu.
Blinking
Blinks when
searching for an available Wi-Fi network within range
existing signal is too weak to transmit
The LED has a repetitive cycle of blinking, then resting for 15 seconds, followed by blinking again. The Wi-Fi radio will continue to attempt connection to the network until a connection is established.
The LED will be continuously lit when you are connected to a wireless network. This does not guarantee you are connected. You must verify that you are connected. See Verifying network configuration.
Connecting to an unlisted network
Wi-Fi Setup Wizard is the first option; press OK to select it.
If you network does not appear in the list and is configured to not broadcast its SSID, select Unlisted Network and press OK.
Follow the prompts to enter the network name using the keyboard visible on the LCD screen. Press , , or to select a key. Enter the alphanumeric string accurately, using the same upper and lower case letters as your SSID. After completing your entry, select the DONE key, and then press OK.
Select WEP or WPA/WPA2 as required for your network's security setup, and then press OK.
Enter the security information required using the LCD screen keyboard.
Press , , or to select a key. Select <BKSP> to erase any incorrect characters. Then select DONE and press OK.
After the confirmation message appears on the LCD screen, press OK to display the Network Settings menu.
Scanning for wireless networks
If you don't see your network in a list or want to change your network:
Select Rescan for wireless networks.
Press OK.
Setting up an IP address
If you have discovered that you are connected to the access point but you are not connected to the network, you may need to set up your IP address on the printer.
From the Network Settings menu, select Manual IP Address and press OK.
Select one of the options displayed:
Dynamic (DHCP)
Automatic (Private)
Manual (Static)
Then press OK to continue.
Depending on the IP address type specified, you may be prompted to enter an IP address, a Subnet Mask, a Gateway Address; and a DNS Server address. Press OK after making each entry. See your network provider for more information.
All address entries are made in the following format: 000.000.000.000. Any address or subnet mask that has only 2 characters between stops shall have a leading zero entered in front of that number. For example:
| Address or Subnet Mask Format | Printer Entry Format |
|---|---|
149.89.138.149 | 149.089.138.149 |
149.2.40.149 | 149.002.040.149 |
To obtain the IP Address on a Windows operating system:
You must use a computer on your network.
Drivers Kodak Network & Wireless Cards Download
Select Start > Run.
Type cmd.
Type ipconfig and then press Enter. If configured, IP Address, Subnet Mask and Gateway Address (Default Gateway) are shown.
Tip: Your Gateway Address is usually the router address.
Drivers Kodak Network & Wireless Cards Compatible
To obtain the IP Address on a Macintosh operating system:
You must use a computer on your network.
Open System Preferences.
Under Internet and Network, click Network. Select the Wireless Network. Your IP address will be shown.
Verifying network configuration
You can verify that you are connected to a network from your printer menu.
Press until Network Settings is selected, and then press OK.
Press until View Network Configuration is selected, and then press OK. When you select this menu item, the printer displays the configuration settings for both Ethernet and Wi-Fi networks on the LCD screen.
Press until the second page appears.
Look for the text Connected Network SSID. Your network name should be listed.
Printing network configuration
When you select this option, a print of your current network configuration settings is generated. Settings with no values will be displayed as zeros.
Press until Network Settings is selected, and then press OK.
Press until Print Network Configuration is selected, and then press OK.
Installing your printer on additional computers on the same network
For Windows
To install the printer on another computer in your network, use the following steps.
Install the software that came with your printer on the target computer.
Run the KODAK Printer Network Setup Utility. This is located at Start > All Programs > Kodak >Kodak Printer Network Setup Utility.
Select Connect via Network - Wireless / Wi-Fi then click Next to proceed. The printer should be detected and driver installations begin. If you have more than one printer connected to your network, select the printer, then click Next.
After the driver installation completes, click Next to proceed.
The printer will be named KODAK ESP 7-XXXX, where XXXX is a number unique to your printer.
For Macintosh
To install the printer on another computer in your network, use the following steps:
Install the software that came with your printer on the target computer.
Click System Preferences.
Click Print & Fax.
Click the + sign to add the printer.
Select the KODAK ESP 7 All-in-One Printer from the list of available printer(s).
The printer will be named KODAK ESP 7-XXXX, where XXXX is a number unique to your printer.
PreviousNext
